Now that we've set up our Managers, let's use them to make our first Cutscene. It's traditional in computer programming to demonstrate how to make the most simple program possible: that of displaying the words "Hello world!" on screen. To do that, create a new scene in Unity, and then click on the Scene tab in the Game Editor window. There won't be much shown here at the moment, save for the Organise scene fields:
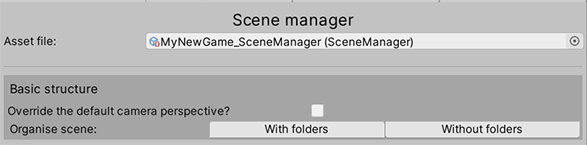
We'll only be making a very simple scene here, so there's no need for scene folders to keep things organised. Click Without folders, and the Scene Manager will then get a lot bigger. You'll also see a couple of new objects added to the scene:
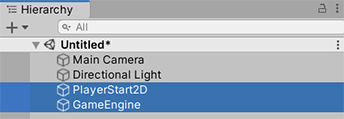
Going back to the Scene Manager, find the Scene cutscenes panel. Here, you can assign Cutscenes that run when the scene begins through natural gameplay ("On start"), or when it begins due to loading a save game file ("On load").

Click Create beside the On start field to auto-create and assign a new Cutscene that will run when the scene is run. This will appear as a new GameObject named OnStart in the Hierarchy. To edit it, click on the node icon beside its name:
![]()
This will bring up the ActionList Editor window, which is where we can define the sequence of Actions that this cutscene comprises of. By default, it will list a single Engine: Wait Action:
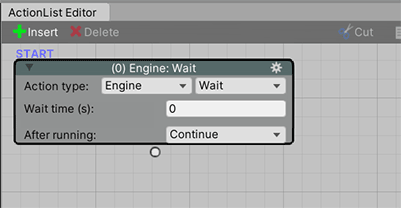
Engine is the Action's category, and Wait is the Action's sub-category. In order to display our message, we'll need to change this to a Dialogue: Play speech Action. Do this by changing the Action's category to Dialogue. In this category, Play speech is the default:
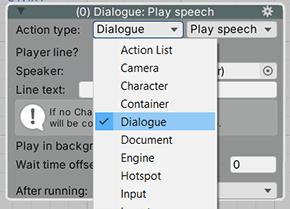
The Action's contents will change to reflect this new Action's type. When normally using this Action, we'll probably want to assign the character who'll be saying the line. Now, though, just go to the Line text box and type in "Hello world!".
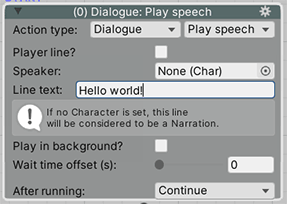
That's it! We can test it out by running the scene:

Not seeing anything? For speech to display, we need a Subtitles menu in the Menu Manager. One will be created for you if you opted to use the default interface in the New Game Wizard, but you'll have to add your own otherwise. A quick way to do this is to copy the Subtitles menu from the Default_MenuManager asset file - after assigning it at the top of the Menu Manager.
Next, we'll look further into setting up a scene for regular gameplay.
