Forum rules - please read before posting.
Adding a screen resolution option.
Good afternoon. Trying to set screen resolution option from
ready-made user interface template "Graphics Options".
I read the installation instructions, but I lack understanding of the whole process of integrating the "Graphics Options" template into the menu. What is written in the textbook differs from the finished template written in the instructions.
Is there a more detailed description of the integration process of the "Graphics Options" ready-made UI template or a video tutorial on this topic? I would really appreciate any information on this matter.
Howdy, Stranger!
It looks like you're new here. If you want to get involved, click one of these buttons!
Quick Links
Categories
Welcome to the official forum for Adventure Creator.
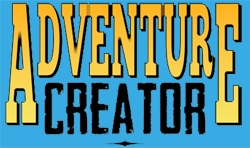
Comments
You're referring to the included Readme file?
I can see about rewording the instructions to make them more clear. In what way are you finding it differs?
The main step is to copy the package's GraphicOptions menu from the included Menu Manager to your own. To do this, you'll first need to assign your Menu Manager's asset file (set at the top of the Menu Manager tab) to "GraphicOptions_MenuManager". From there you can copy the Menu, re-assign your own Manager, and paste it in. Is that the aspect you're having trouble with?
Good afternoon. I used the following instructions:
1. Set your Menu Manager to the provided GraphicOptions_MenuManager asset file,
and copy/paste its GraphicOptions menu to your own Menu Manager.
I got it like this.
https://streamable.com/slr3o6
Further, it is not clear how to do -
To view on
at run time, use Menu: State Change Action to enable it.
field to Options Data, and unchecking Values can be translated?.
I got it like this.
https://streamable.com/emn6r4
on start game field.
I got it like this.
https://streamable.com/l8vzvn
But the instruction is not clear: If you already have an ActionList assigned here, copy/paste the
asset's Engine: Call event Action into your own.
And then the entire Customization section is not clear.
Since I couldn’t figure out most of the instructions, I ask for a hint or more detailed instructions with screenshots so that I can correctly integrate the menu section GraphicOptions into my menu.
Sorry that this question caused me confusion on how to do this.
Thanks for clarifying.
This refers to the use of AC's ActionList system, AC's visual scripting system.
ActionLists are chains of "Actions" - mini commands that perform specific tasks - sequenced together to form game logic. An introductory tutorial to this system can be found here.
In the case of "Menu: Change state", this Action can be used to turn a Menu on and off. To turn on the GraphicOptions menu, you'd use this Action in this way:
To test this out quickly, create an ActionList asset file within your Project window (Create -> Adventure Creator -> ActionList), add the Action as above, and then click Run now in its Inspector while your game is running. That should bring up the menu.
When exactly you'd run this ActionList would be down to your game's design, but to have it be accessible from your game's Pause menu, select the Pause menu from Menu Manager, create a new Button element, set that Button's ActionList when click field to the asset made above:
(Alternatively, you can also just set the Button's Click type to Crossfade, and set the Menu to switch to to GraphicOptions.)
You've assigned the field correctly. If this was blank before, you're all set. This instruction refers to the case where you already had an ActionList assigned here, and you need to combine the Actions of the two assets together.
The customisation section mainly details the addition of new options that aren't provided by the menu, rather than re-styling the appearance of the Menu itself.
If you're looking to adjust the Menu's appearance, double click the package's GraphicOptionsUI asset file to open up its UI Canvas prefab. This Menu relies on Unity's UI system, so re-styling is a case of playing with Unity's own UI components.
If you're looking to adjust what options are actually provided, let me know and I can walk you through the exact steps involved.
Good afternoon. Thanks for the detailed answer.
I have some new questions. I have created a title menu according to the tutorial CREATING A TITLE SCREEN 1 MENU. However, if I choose menu Title (Source: Adventure Creator) , the menu Title appears with the appropriate settings and everything works except the button BackButton in menu GraphicOptions. When this button is pressed, the menu GraphicOptions disappears, but the menu Title does not appear.
https://streamable.com/uefddr
https://streamable.com/6jalh9
https://streamable.com/asinac
https://streamable.com/8oob4g
If, in the Title menu, I switch to (Source: Unity UI Prefab) then the GraphicOptions does not display.
https://streamable.com/wriofg
When I move from the Title scene to the New Game scene, the situation with the display of the menu when replacing the parameter ( Source: Adventure Creator , Source : Unity UI Prefab) is similar. Except that the button BackButton in menu GraphicOptions works correctly.
https://streamable.com/osegnd
https://streamable.com/706pp1
https://streamable.com/7eg9ny
I would also like to have settings (Hover sound, Click sound) in the menu (GraphicOptions) since the button (Apply) and other options, except for the button (Back) do not have these settings.
One more feature. In the New Game scene, when the player moves some distance away from the spawn point, the sounds ( Hover sound, Click sound) become so quiet that they are almost inaudible.
Sorry for not being able to figure out the menu settings right away and thanks again for the previous detailed answer. I hope that my new questions with understanding the display of the menu when changing parameters ( Source: Adventure Creator, Source : Unity UI Prefab) can also be easily solved.
The BackButton element's Click type property is - by default - set to Turn Off Menu. You'll need to update the logic that runs when the Menu is turned off to have it either turn on the Title menu, or your Pause menu, depending on which scene you're in.
There's a couple of ways you can do this. One would be to set the Click type to Run ActionList, and have it run Actions that both turn off the GraphicOptions menu, and turn on the intended menu. The technique shown in the tutorial, however, involves running such logic in the Menu's ActionList when turn off asset file:
Unity UI mode involves rendering the Menu and its Elements with a UI Canvas prefab. If you add new elements to a Menu, you'll also need to add equivalent components to the prefab. In the case of a Button element, you'd need to also add a new UI Button to the Menu's linked Canvas prefab, and link it to the element. The tutorial I mentioned earlier covers this topic, but you can also see the workflow in video form here.
Menu hover and click sounds are be played via the scene's "Default Sound" object, set at the top of the Scene Manager. Select this Sound and view its Audio Source component - make sure that its Spatial Blend is set to 0, to keep it from being affected by the Audio Listener's position.
Thank you. Everything worked out. I hope the last question remains regarding menu building: how to get the settings (Hover sound, Click sound) in the menu (GraphicOptions), since the button (Apply) and other options of this menu, except for the button (Back), do not have these settings.
Apologies, I misunderstood your question.
Aside from the Back button element in the Menu Manager, all the other elements listed are of the type "Label", and they're just there to display the option names so that they can be included in translations.
The click behaviour of the Menu's other interactive portions, including the Apply button, are handled outside of the Menu Manager, through script.
You can add hover and click sounds to the interactive components, however, by opening up the Menu's canvas prefab (GraphicOptionsUI), and attaching the following script (HoverAndClickSounds) to the interacive GameObjects (e.g. the ApplyButton):
Good afternoon. Opened the menu canvas prefab (GraphicOptionsUI) and attached the script (HoverAndClickSounds) to the button (btnApply) in (Inspector - Add component - New script - Hover And Click Sounds ) . The sounds don't work. Where could I be wrong?
https://streamable.com/aqt2k5
My mistake - it was being blocked by the game being paused.
I've amended the script above to have it play on the "Default Sound" object assigned in the Scene Manager.
Thank you. The sound works.
Good afternoon. Noticed this feature. After switching to (Graphic Options) and not even pressing, but only hovering over any button, except for the button (Back), the music in the game disappears. When moving to other menu items (Resume, Options) this does not happen. The musical composition is set in (sound 1), which is placed in (Default Sound) and has the check box (play while game paused) enabled.
https://streamable.com/ytklg6
https://streamable.com/hemq0f
https://streamable.com/xgn826
https://streamable.com/gou1k5
The script above relies on the Default Sound for audio playback - you can modify it to play from elsewhere it necessary, but the intended way to play music is to rely on AC's Sound: Play music Action. This will play music from a dedicated Audio Source that won't interfere with UI sounds.
Thank you. Happened.