Screen boundaries & Default settings
Good morning,
I'm new here and I'm still watching the tutorials. I have found two issues:
1) For some reason while following the subtitles part of the 2D tutorial, I ended up having boudaries and while the cursos moves away (because there is plenty of space left and right) the text just stays in that invisible wall. It creates a really awful effect and can't find a solution
2) How do I restore default Adventure Creator setting? I found that I want to try everything but Ctrl+Z doesn't work and can't find default settings for the menus.
(I wanted to post a screenshot but it doesn't work. Here's the link of the photo: https://ibb.co/5c0X3vt )
Thanks in advance.
Howdy, Stranger!
It looks like you're new here. If you want to get involved, click one of these buttons!
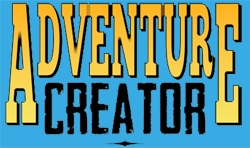

Comments
Welcome to the community, @Kakyouin. Screenshots cannot be hosted on the forum (see here), so links like yours are the way to go.
1) The text in your screenshot is the Hotspot label, and is coming from the Hotspot menu. If you select the Hotspot menu in the Menu Manager, you should find that its Always fit within screen? property is checked, which prevents the menu from leaving the screen.
The menu itself is bound by the size of its elements. If you then select its HotspotLabel element, you'll find that its default Size property is set to Manual. You can reduce the size of it, set the size to Automatic, or uncheck Always fit within screen?.
Something to bear in mind, though, is that your menu is relying on Adventure Creator for rendering (see its Source property under its name). This mode is relatively simple to use and good for rapid-prototyping, but limited in terms of styling options. Eventually, you're going to want to make use of Unity UI for your menus - as this leverages Unity's own UI system and can take advantage of its more advanced resizing options.
The default menus have UI counterparts (try them out by setting the Source of a Menu to Unity Ui Prefab), but it's best to leave them as Adventure Creator if you're just getting started.
More on AC's menu system can be found in the Manual's "Menus overview" chapter.
2) If you're referring to AC's default interface, you can find the default menus in the Default_MenuManager asset file. To load them, go to the top of your Menu Manager and set the "Asset file" field to "Default_MenuManager".
Just be aware that this asset will be written to when importing AC updates, so you shouldn't make changes to this directly. Instead, it's best to copy the Menu you wish to make use of, re-assign your own Menu Manager asset file, and paste it in there.
Thank you so much. The Adventure Creator is a perfect way to start and create our own dreams. Thanks for the support. Glad I bought it